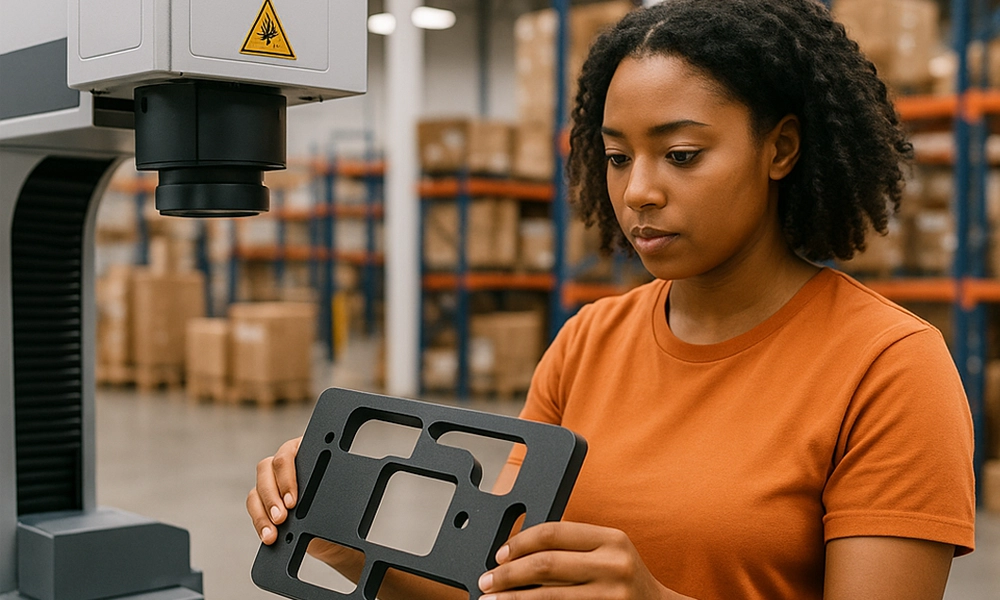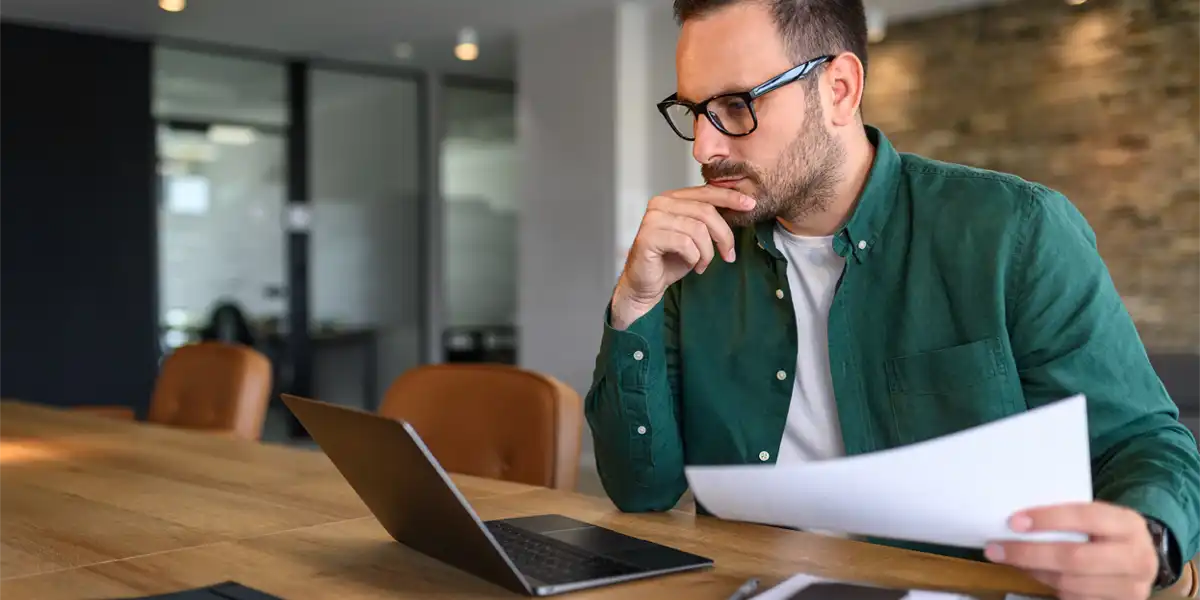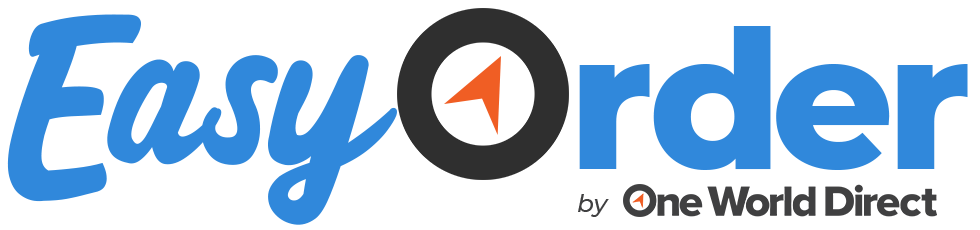In This Article:
As you work toward your ecommerce sales goals with Google Shopping ad campaigns, you obviously want to get the most bang for your buck. So why not automate the process? Google Smart Shopping campaigns are easy to set up — they rely on data and product feeds you’ve already set up — and save you time.
Basics of Google Smart Shopping
Smart Shopping campaigns are a subtype that take Standard Shopping campaigns and throw display remarketing campaigns into the mix, along with automated tracking, bidding and placement, in order to optimize ad delivery across Google’s ad networks.
Campaigns pull existing information from your Merchant Center and Google Ads accounts. Essentially, all you have to do is fill out your campaign objective and budget, and Smart Shopping takes your campaign management from there. With just a few clicks, Google shopping maximizes your conversion value and expands your reach.
Before You Get Started With Smart Shopping
OK, so filling out your budget and objective isn’t the only thing you have to do. First, make sure you’ve covered your bases so that you’re eligible to create a Google Smart Shopping campaign.
1.) Conversion Tracking With Transaction-Specific Values
A “conversion” occurs when your ads get customers to do what you want. Conversion tracking helps you see what actions your ecommerce customers have taken, whether that’s buying your product or downloading your app. In order to launch a Smart Shopping campaign, you’ll need to make sure you set up conversion tracking with transaction-specific values. In other words, you want to be able to track actions that have varying values, such as pricing.
2.) A Global Site Tag and Hefty Remarketing List
In order to remarket to shoppers who have visited your site before, you need to add the global site tag (which enables remarketing features) and the dynamic remarketing event snippet (which collects data about customer interactions with your products). To keep your Smart Shopping campaign active, your remarketing list must have a minimum of 100 active users associated with your account, and new people must be added consistently. Google doesn’t mess around. They’ll send you a warning if your remarketing audience doesn’t get new people for two consecutive days. If you don’t address the issue within 28 days, you’ll no longer receive campaign impressions.
3.) Setup the Final Touches
Set up and link your Google Ads and Merchant Center accounts. Make sure your product feed is set up and able to send updated product data at least every 30 days. Get familiar with Google Shopping ads policies, such as the personalized advertising policy and other requirements.
Step-by-Step Guide to Smart Shopping
Where to Start
In your Google Ads account, navigate to Campaigns and click the plus sign to add a new one. You can create a campaign without a goal, but it’s helpful to select “sales” as the campaign goal. Choose “shopping” as the campaign type and “Smart Shopping” as the subtype. Create a name for the campaign.
While you can create up to 100 Smart Shopping campaigns in Google Ads, a better strategy is to consolidate as much as possible and create different campaigns only when you have different requirements for each.
Pick your Products
Select the Merchant Center account that corresponds to the products you want to advertise. By default, Smart Shopping includes all products in your existing product feed, but you can choose which products or product groups you want to include. Relying on the default isn’t a bad choice, though. Because Smart Shopping uses remarketing, Google can serve up ads for products shoppers have already checked out, so keeping your product-feed options open can pay off. You’ll boost your performance by adding more products to each campaign.
Using your product feed, Google will test different text/image combinations to determine which to show across its networks. Google often shows multiple products from the same campaign, so don’t be shy about fleshing out the source material. In other words, add as many relevant products as possible to your product feed to boost performance.
Budget and Bidding
Set an average daily budget. To pick your Smart Shopping campaign budget, take a look at the combined historical daily spend for your Standard Shopping and display remarketing campaigns. Smart Shopping campaigns default to setting whatever bid maximizes your conversion value within that budget. Add a target return rate on ad spend (ROAS) if you have a specific minimum return goal in mind.
Upload Your Creative Assets
Google uses your logo, images, and text to create responsive marketing ads for the Display Network and YouTube. The highest-performing combinations of those assets will run most often. High-quality logos and images, in addition to clear and concise text, create the best ads. Here are some guidelines:
- Your Business’s Logo (which should already be in your Merchant Center account)
- Shape: Upload both square and rectangular logos to allow flexibility. Square logos must have an aspect ratio of exactly 1:1. Rectangular logos need to be wider than 1:1, but must not be wider than 2:1.
- Design: Center the logo on a transparent background. Using copyright symbols is fine, but otherwise keep it simple and avoid small text. Any white space or padding around the logo should be 1/16th of the logo size.
- File size limit: 5 MB.
- An Image That Represents Your Business
- Shape: Choose a landscape image with a ratio of 1.91:1. Google recommends 1200×628 pixels. When published, your image might get cropped horizontally up to 5% on each side.
- Design: Text may cover no more than 20% of the image.
- File size limit: 1 MB.
- Headlines
- A short headline: This 25-character-max headline is the first line of your ad, and it shows up where the longer headline won’t fit.
- A long headline: In larger ads, this 90-character-max headline is the first line of your ad. Depending on where your ads appear, the headline could show up with or without your description and might end up getting clipped.
- Clarity: Be specific about what you’re offering and avoid unnecessary punctuation. Headlines don’t need ending punctuation. And consider chilling out with the exclamation points and repetition. The exact text should not appear in both the headline and the description.
- Promo your promo: Tell people what they want to hear, including messages about deals, sales, and new products. Ads that use sales or price-related promotions tend to perform better than a company slogan.
- The Description
- Length: This copy has a 90-character max and builds on the information in the headline. The amount of copy the shopper sees depends on where the ad appears.
- Best practices: Because the description might get clipped, put your most important information first. Using your brand’s voice, highlight features that don’t appear in other copy. Avoid vague or SEO-laden phrases.
- Final URL
- Enter the URL address of the page on your website that people reach when they click your ad.
Final touches
Since dynamic Google ads can show up in thousands of different layouts depending on the space they occupy, preview some of the potential ads to get an idea of what your customers will see. Then save your work!
Assess your success
If the money doesn’t come rolling in right away, don’t panic. Google recommends letting their machine learning do its work and optimize your campaign for about two to three weeks. When judging your success, keep in mind what outside factors might be influencing the campaign one way or the other, including holidays, new competitors, and changes to product data. Plus, some conversions simply take longer than others.
Need help getting your Google Smart Shopping campaigns up and running? Then get in touch with us at sales (at) owd (dot) com.
In This Article:
Subscribe to our Newsletter
Tincidunt urna mauris eu quam vulputate lobortis sit. Purus feugiat arcu nunc quisque massa ut.